Right Decision Service newsletter: April 2024
Welcome to the Right Decision Service (RDS) newsletter for April 2024.
Issues with RDS and Umbraco access
Tactuum has been working hard to address the issues experienced during the last week. They have identified a series of three mitigation measures and put the first of these in place on Friday 3rd May. If this does not resolve the problems, the second mitigation will be actioned, and then the third if necessary.
Please keep a lookout for any slowing down of the system or getting locked out. Please email myself, mbuchner@tactuum.com and onivarova@tactuum.com if you experience any problems, and also please raise an urgent support ticket via the Support Portal.
Thank you for your patience and understanding while we achieve a full resolution.
Promotion and communication resources
A rotating carousel presenting some of the key RDS tools and capabilities, and an editable slideset, are now available in the Resources for RDS providers section of the Learning and Support toolkit.
Redesign and improvements to RDS
The redesign of RDS Search and Browse is still on-track for delivery by mid-June 2024. We then plan to have a 3-week user acceptance testing phase before release to live. All editors and toolkit owners on this mailing list will be invited to participate in the UAT.
The archiving and version control functionality is also progressing well and we will advise on timescales for user acceptance testing shortly.
Tactuum is also progressing with the deep linking to individual toolkits within the mobile RDS app. There are several unknowns around the time and effort required for this work, which will only become clear as the work progresses. So we need to be careful to protect budget for this purpose.
New feature requests
These have all been compiled and effort estimated. Once the redesign work is complete, these will be prioritised in line with the remaining budget. We expect this to take place around late June.
Evaluation
Many thanks to those of you completed the value and impact survey we distributed in February. Here are some key findings from the 65 responses we received.
Figure 1: Impact of RDS on direct delivery of care
Key figures
- 93% say that RDS has improved evidence-informed practice (high impact 62%; some impact 31%)
- 91% report that RDS has improved consistency in practice (high impact 65%, some impact 26%)
- 85% say that RDS has improved patient safety (high impact 59%, some impact 26%)
- Although shared decision-making tools are only a recent addition to RDS, and only represent a small proportion of the current toolset, 85% of respondents still said that RDS had delivered impact in this area (53% high impact, 32% some impact.) 92% anticipate that RDS will deliver impact on shared decision-making in future and 85% believe it will improve delivery of personalised care in future.
Figure 2 shows RDS impact to date on delivery of health and care services
Key figures
These data show how RDS is already contributing to NHS reform priorities and supporting delivery of more sustainable care.
Saving time and money
- RDS clearly has a strong impact on saving practitioner time, with 90% of respondents reporting that this is the case. 65% say it has a high impact; 25% say it has some impact on time-saving.
- It supports devolved decision-making across the multi-professional team (85% of respondents)
- 76% of respondents confirm that it saves money compared, for example, to investing in commercial apps (54% high impact; 22% some impact.)
- 72% believe it has impacted already on saving money and reducing waste in the way services are delivered – e.g. reducing costs of referral management, prescribing, admissions.
Quality assurance and governance
- RDS leads are clear that RDS has improved local governance of guidelines, with 87% confirming that this is the case. (62% high impact; 25% some impact.)
Service innovation and workforce development
- RDS is a major driver for service innovation and improvement (83% of respondents) and has impacted significantly on workforce knowledge and skills (92% of respondents – 66% high impact; 26% some impact).
New toolkits
A few examples of toolkits published to live in the last month:
Toolkits in development
Some of the toolkits the RDS team is currently working on:
- SARCS (Sexual Assault Response Coordination Service)
- Staffing method framework – Care Inspectorate.
- SIGN 171 - Diabetes in pregnancy
- SIGN 158 – British Guideline on Management of Asthma. Selected sections will be incorporated into the RDS, and complemented by a new chronic asthma pathway being developed by SIGN, British Thoracic Society and NICE.
- Clinical pathways from NHS Fife and NHS Lanarkshire
Please contact his.decisionsupport@nhs.scot if you would like to learn more about a toolkit. The RDS team will put you in touch with the relevant toolkit lead.
Quality audit of RDS toolkits
Thanks to all of you who have responded to the retrospective quality audit survey and to the follow up questions. We still have some following up to do, and to work with owners of a further 23 toolkits to complete responses. An interim report is being presented to the HIS Quality and Performance Committee.
Implementation projects
Eight clinical services and two public library services are undertaking tests of change to implement the Being a partner in my care app. This app aims to support patients and the public to become active participants in Realistic Medicine. It has a strong focus on personalised, person-centred care and a library of shared decision aids, as well as simple explanations and videoclips to help the public to understand the aims of Realistic Medicine. The tests of change will inform guidance and an implementation model around wider adoption and spread of the app.
With kind regards
Right Decision Service team
Healthcare Improvement Scotland
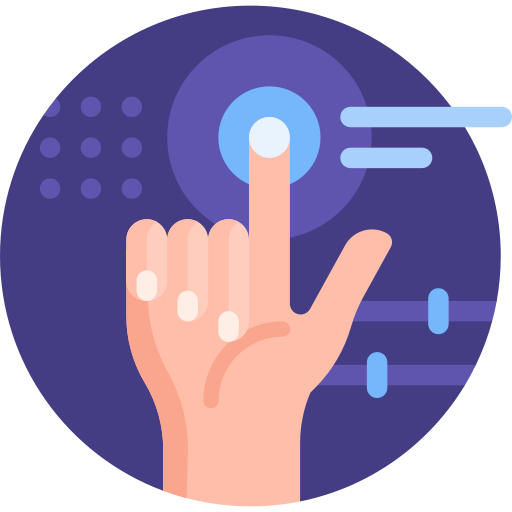
![]() is a useful tool that you can use to check your own understanding of what a person has said. We introduced the Teachback technique in the Health Literacy module 3, “tools and techniques” section. In this video (Duration 2min 21s), we meet Karen who has recently been diagnosed with type 2 Diabetes and Jeannette, a librarian who uses Teachback to clarify the information that Karen needs.
is a useful tool that you can use to check your own understanding of what a person has said. We introduced the Teachback technique in the Health Literacy module 3, “tools and techniques” section. In this video (Duration 2min 21s), we meet Karen who has recently been diagnosed with type 2 Diabetes and Jeannette, a librarian who uses Teachback to clarify the information that Karen needs.
![]()

 Workbook Exercise (2)
Workbook Exercise (2)






